『配信クリップ』概要

配信中またはライバーやリスナーがアーカイブ動画のハイライトを最長90秒間で切り抜き、シェアできる機能です。
①リスナーはライブ配信を視聴しながら、ハイライトシーンの切り抜きができます。
②ライバーとリスナーはアーカイブ動画からハイライトシーンの切り抜きができます。
③ライバーとリスナーは作成したクリップ動画をシェアすることができます
※OBS配信には対応しておりません
操作方法
配信者側操作方法
■配信ルームで「配信クリップ」を作成するための権限の設定
①配信開始画面から「その他の設定」をタップ
②「配信クリップの作成」をタップすると配信ルームでの配信クリップ作成・共有できる人を指定できます。
※配信中には、権限設定の編集はできません
※無効にした場合、ユーザーはライバーの配信中に編集はできません
配信中にリスナーが配信クリップを作成すると、ライバーに通知が届きます。
また、作成された配信クリップをシェアすることができます。
配信終了後、配信クリップ作成数を見ることができます。
■アーカイブから「配信クリップ」を作成するための権限の設定
①「マイページ」の「マイアーカイブ」から、配信クリップの作成・共有できる人を指定します。
■具体的な操作方法
※コラボギフトや一部のギフトアニメーションについて、権利上の都合でアーカイブ動画では非表示となる場合があります。
※読み込み中は、ギフトアニメーションが表示さない場合があります
<クリップ編集画面の詳細>
①カバー画像の変更
②タイトル50文字以内
③説明文250文字以内
④公開範囲の設定(編集したクリップはアプリ内でも公開することができ、プロフィールページやジャンルページで公開されます。また、限定したユーザーだけに公開することもできます。)
⑤公開とシェア
※クリップ公開後の「公開範囲設定」はできません。
視聴者側操作方法
■配信画面から作成
ライブ配信を90秒間視聴した後、「⋯」をタップして 「はさみ 」アイコンをタップすると、クリップを作成することができます。
※VSやGroup Call(グループコール)、アーミー限定配信などでは配信クリップの作成はできません
注意事項
①配信クリップの保存期間は30日間です。
②VSやGroup Call(グループコール)、アーミー限定配信などで配信クリップを作成できません
③クリップを公開したあとに、「限定公開」→「公開」など、「公開範囲」を変更することはできません。
④現在、本機能はOBS配信(PC配信)には対応していません。
17LIVEで配信するなら事務所所属がオススメ
 —————————————————————————————————————————————————————————————–
—————————————————————————————————————————————————————————————–
17LIVEの最新情報やテクニックなどを常に獲得するには、事務所所属のライバーとして活動するのも一つの方法です。

◇街頭ビジョン
◇有名雑誌
◇ラファエルのYouTube
◇モデル撮影案件
ONECARATのTOPライバーが集結する年間表彰式など、大型イベントも開催しています。
他にも、フリーライバーと比較すると事務所で受けられるメリットの方が多くなることが大半です!
ライブ配信に興味がある方は、
ONECARATに相談してみてください!

———————————————————————————————————————————–
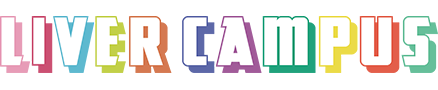












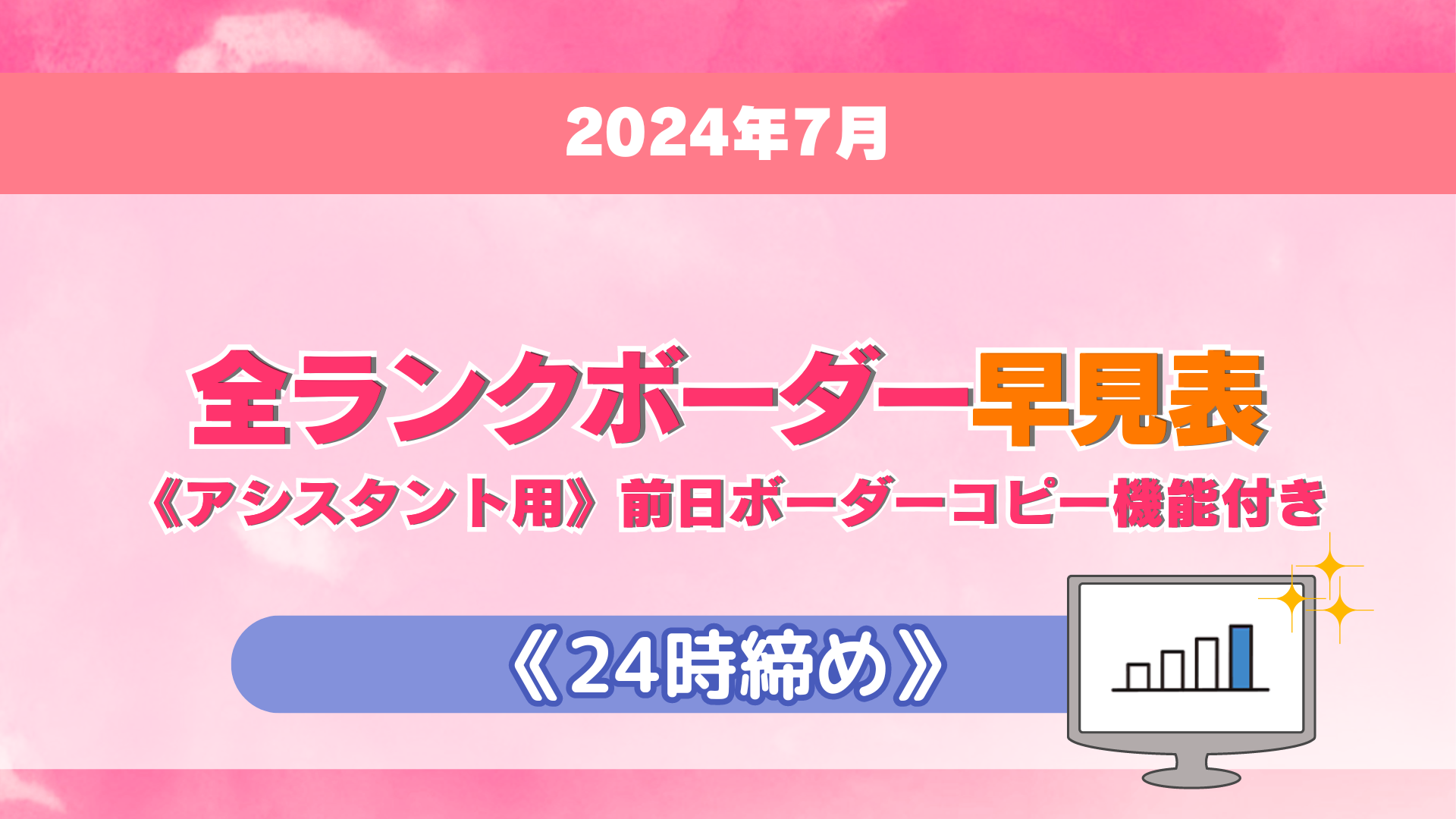














































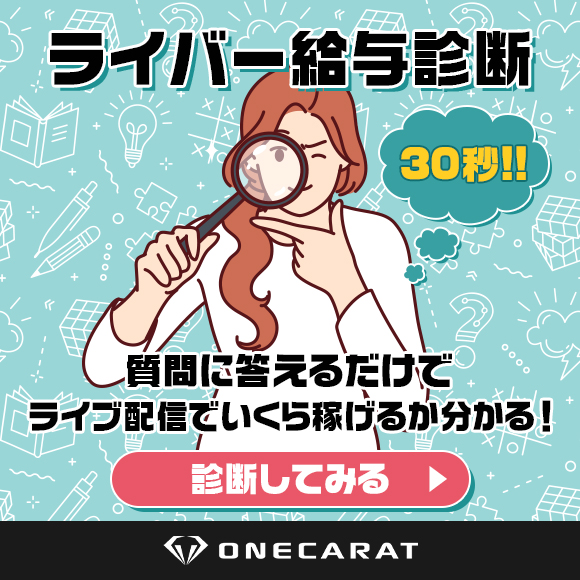







②15秒~90秒の範囲でクリップの長さを調整する
③ 右上の「次へ」をクリック
④クリップの情報を編集
⑤クリップを公開・シェア