新機能「Vクリエイトモード」(略称:Vクリ)が登場
アプリ内に用意されている髪型や服装パーツを組み合わせて、
どなたでもアバターの作成&配信をお楽しみいただけます。
この記事では、Vクリエイトモードの操作方法をご紹介します
①Vクリエイトモードを開く
1. 17LIVEアプリを起動する
2. 「+」をタップする
3. 「V-LIVE」をタップする
4. 「モードの変更」をタップする
5. 「Vクリエイトモードでアバターを作成」をタップする

②アバターを作ろう
1. 「🖊️(ペンのアイコン)」をタップする
2. 「アバター」をタップする
3. 「追加」をタップする
4. ベースにしたいモデルをタップする
5. 「次へ」をタップする
6. それぞれのタブから、好きなパーツをタップする
・一部のアクセサリーは、組み合わせる衣装によってサイズがあわない場合があります。
6. 「完了」をタップする


💡一部のパーツは、画面下部から色を自由に変えることができます。

③(必要に応じて)その他の設定をしよう
1.「背景」を設定する
・デフォルトから選択する他に、左下の「追加」ボタンから、画像をアップロードして背景として使用することも可能です。
・推奨サイズは720 x 1280 pxです。
・同時に保存できる画像は、最大10枚までです。
・アップロードした背景画像は、「削除」ボタンから削除できます。
2. 「位置」を調整する
設定画面を開いている間、モデルを1本指で動かすと位置調整ができ、2本指で動かすと拡大・縮小を行うことができます。
3. 「保存」をタップして「配信スタート」!

イラストデータの準備方法
ご自身で描いたり、イラストレーターさんに依頼してご準備ください。
※オリジナルのイラストデータをお持ちでない方でも、デフォルトで設定されているイラストを用いて、お試しで配信することが可能です。



※上記の例にあてはまるイラストは、正常に読み込まれない可能性があるためご注意ください。
イラストを正常に読み込むためのポイント
①あたまの飾りは出来るだけ頭に近づける。

②髪はできるだけ目や口、体にかからないようにする。

③アイメイクは出来すだけシンプルにする。

④チークはできるだけ目から離す。
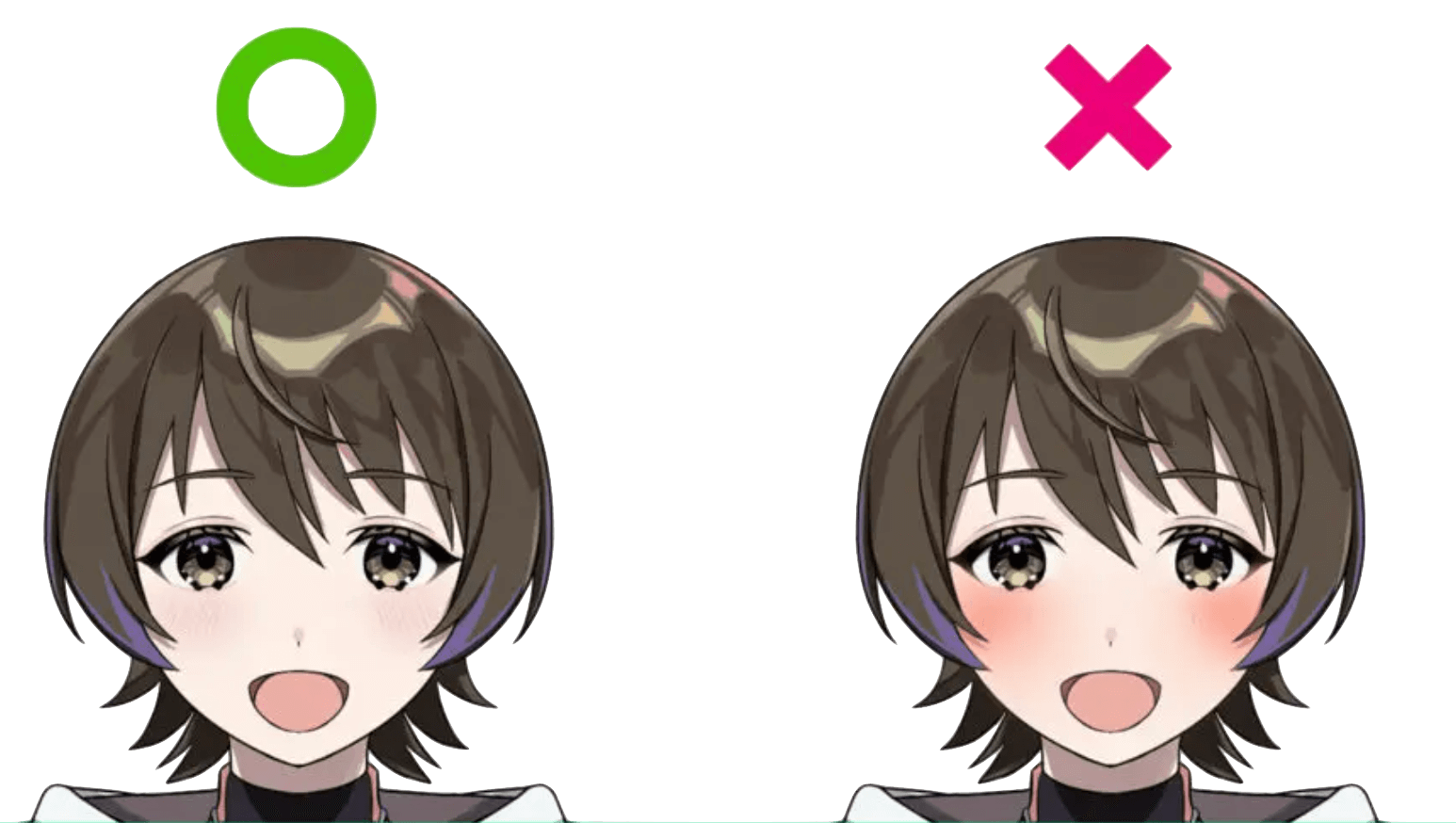
⑤口は輪郭をはっきり&歯はなるべく小さくする。
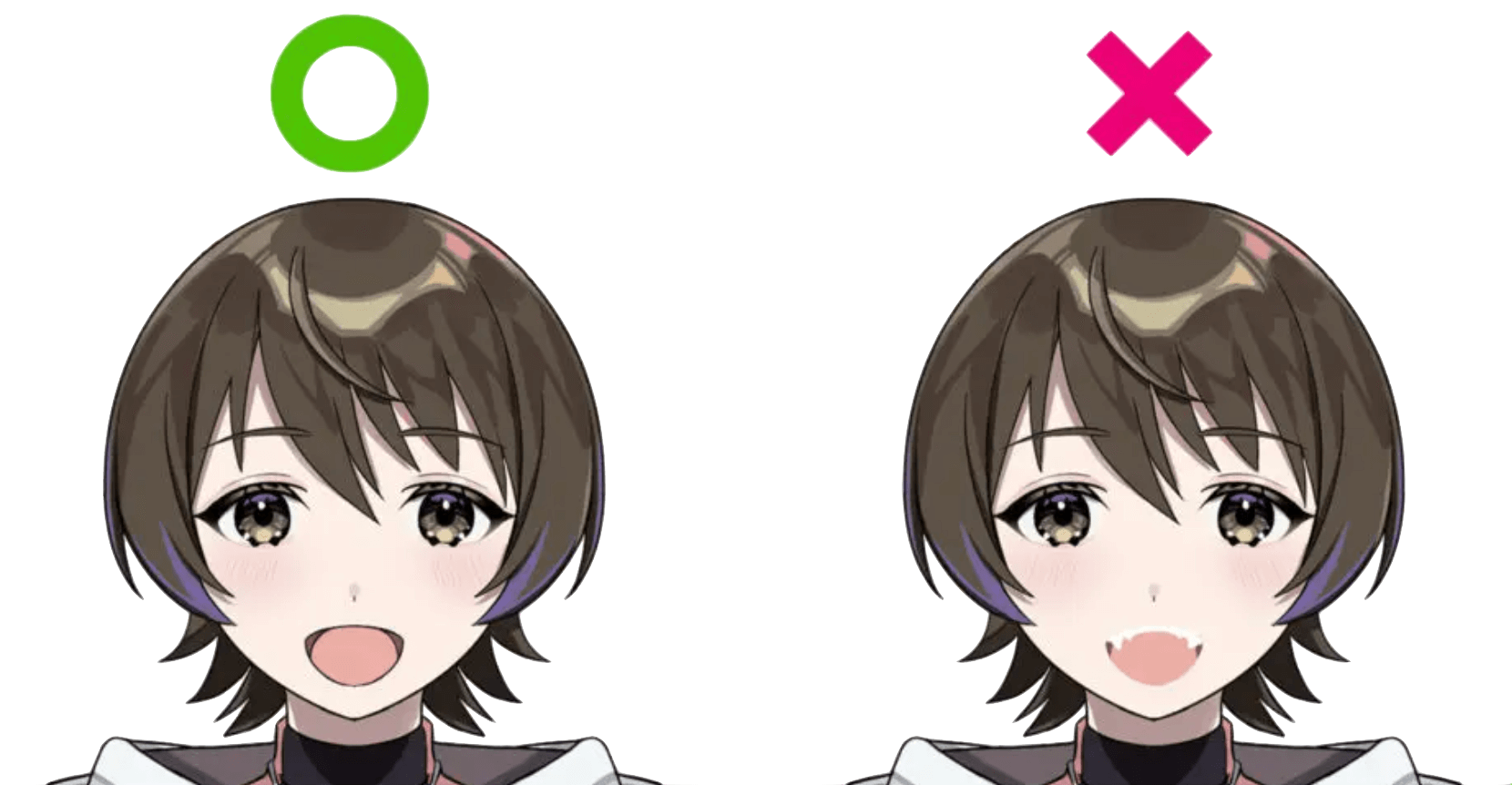
「イラストVモード」での配信方法
「イラストVモード」はスマホアプリからのみ配信可能です(ブラウザ版ではご利用いただけません)。
以下の流れで配信設定を行います。
⓪ はじめに:準備したイラストデータをスマホの「写真」に保存
① 17LIVEアプリを起動し、+ボタンを押す
②「V-LIVE」タブを押す
③ 右下のボタンからバーチャル配信の設定を行う
④「イラストVモード」を選択する

⑤「追加」ボタンを押す
⑥ タップして、ご自身の「写真」からイラストデータを選択
⑦ 「作成」ボタンを押して読み込みを開始

★「検出」タブから、目、口、顔の可動域を調整できます。

★「背景」タブから、好きな背景を選択できます。
・いくつかのデフォルト画像を選択可能
・左下の「追加」ボタンから、お好きな背景をアップロードして使用可能
※推奨サイズは720 x 1280 pxです。
※同時に保存できる画像は、最大10枚までです。
※アップロードした背景画像は、「削除」ボタンから削除できます。

★ その他、イベントやハッシュタグなどの設定方法はこちらからご確認ください。
⑧ 準備ができたら「保存」を押して、「配信スタート」!

Live2Dモデルを用いた配信が、いつでも、どこでもスマホ一つでできます!
Live2Dモデルの準備方法
自分でイラストを描いてモデリングしたり、クリエイターさんにLive2Dモデルの制作を依頼してご準備ください。
※Live2Dモデルをお持ちでない方でも、デフォルトで設定されているモデルを用いて、お試しで配信することが可能です。

※Cubism Editor3.0より前のバージョンで書き出されたファイルの場合、正常に読み込むことができません。お手数ですが、対応するバージョンにてファイルの書き出しをお願いいたします。
※zipファイルが読み込めない場合は、フォルダ内に以下のデータが揃っているかご確認ください。
・texture.png
・cdi3.json
・moc3
・model3.json
・physics3.json
Live2Dファイルのアップロード方法
スマホからの場合
⓪ はじめに:Live2Dファイル(zipファイル)をスマホへ保存
① 17LIVEアプリを起動し、+ボタンを押す
②「V-LIVE」タブを押す
③ 右下のボタンからバーチャル配信の設定を行う
④「2D Vモード」を選択する
⑤「追加」ボタンを押して、Live2Dファイルを選択

PCからの場合
Live2DファイルをPC内に保存している場合に直接アップロードできます。
※配信はスマホアプリからのみ可能です(ブラウザ版ではご利用いただけません)。
① ブラウザ版の17LIVE(17.live)にログイン
② 右上のアイコンにカーソルを合わせ、「Live2Dアップロード」を選択

③ 「アップロード」を押して、Live2Dファイルを選択

※保存できるファイルは最大6つ(アプリから3つ、ブラウザから3つ)までです。
※それ以上アップロードしたい場合は、保存済みのファイルを削除してからアップロードしてください。
※削除は、そのファイルをアップロードした場所からのみ可能です。(アプリからアップロードした場合はアプリから、ブラウザからアップロードした場合はブラウザから)
「2D Vモード」での配信方法
① モデルの位置を調整する
設定画面を開いている間、モデルを1本指で動かすと位置調整ができ、2本指で動かすと拡大・縮小を行うことができます。
★「アニメーション」タブから、モーションや表情の整理ができます。
Live2Dファイル制作時に事前に設定したモーションや表情データを、配信中に使いやすいよう、ピン留めしたり順番を入れ替えることができます。

★ 「背景」タブから、好きな背景を選択できます。設定方法はこちらをご確認ください。
★ その他、イベントやハッシュタグなどの設定方法はこちらからご確認ください。
② 準備ができたら「保存」を押して、「配信スタート」!

配信画面の機能について
★ アニメーションボタンを押すと、ピン留め設定したモーション・表情が5秒間発動します。
※左端にあるボタンから、ピン留めをしていないモーション・表情も発動することができます。

★ 「…」ボタン内の「配信設定」より、配信途中で背景を切り替えたり、モデルの位置調整ができます。

※V-LIVE配信では、通常配信にある一部機能(カメラのオン/オフ切り替え、インカメラ/アウトカメラの切り替え、左右反転、エフェクト、エフェクトギフト)は利用できません。
■「3D Vモード」について

「VRoid Hub」(*1)アカウントと連携することで、スマホから簡単に3Dモデルでの配信が可能です!
(*1)「VRoid Hub」とは、3Dキャラクターを投稿・共有できるプラットフォームです。
3Dモデルの準備方法
「3D Vモード」を使った配信では、VRMファイルを準備する必要があります。
モデルをお持ちの場合は、VRMファイルを「VRoid Hub」にアップロードしてください。
ご自身でモデルをお持ちでない場合は、「VRoid Hub」に投稿されたモデルから利用可能なものを探すか、「VRoid Studio(PC、iPad)」や「VRoid モバイル(スマホ)」で作成することができます。
※モデルを作成して配信に利用する場合は、各ソフトウェア・アプリの利用規約をご確認ください。
※まずは機能を試してみたいという場合、デフォルトで設定されているモデルを用いて配信することも可能です。
その他、機能をご利用いただく上での「注意事項」はこちらからご確認ください。
《重要》
ご自身の端末が「3D Vモード」配信に対応する機種か必ずご確認ください。
※「3D Vモード」配信の視聴に関しては、下記の機種からもご利用いただけます。

「3D Vモード」での配信方法
① 17LIVEアプリを起動し、+ボタンを押す
②「V-LIVE」タブを押す
③ 右下のボタンからバーチャル配信の設定を行う
④「3D Vモード」を選択する

⑤「ログイン」ボタンを押し、「VRoid Hub」アカウントでログイン

⑥ ログイン完了後、17LIVEのアプリに戻り、モデルを選択
「モデル」タブの画面には、以下3種類のモデルが表示されます。
- 「VRoid Hub」上にアップロードしたご自身のモデル
- 「VRoid Hub」おすすめのモデル
- 「VRoid Hub」上で「♡(いいね)」をしたモデル

★「VRoid Hub」上のモデルに「♡(いいね)」をする方法
(1) 17LIVE上の「探索」ボタンから「VRoid Hub」(ブラウザ)に移動
(2) 自動で下記の条件を満たしたモデルが表示されます
・「アバターとして使ってOK」
・「商用利用OK」
・「クレジット表記は不要」
(3) お気に入りのモデルに「♡(いいね)」を押す
(4) 17LIVEアプリに戻ると、画面が更新され、モデルが追加されます

▶︎「VRoid Hub」について、もっと詳しく知りたい方はこちら
▶︎「VRoid Hub」についてのお問い合わせは、17LIVEでは対応できかねますので、こちらのお問い合わせフォームまでご連絡ください。
⑦ モデルの位置を調整する
設定画面を開いている間、モデルを1本指で動かすと位置調整ができ、2本指で動かすと拡大・縮小を行うことができます。
★「アニメーション」タブから、モーション・表情の整理ができます。
デフォルトで用意されているモーション・表情から、配信中によく使うものをピン留めすることができます。

★ 「背景」タブから、好きな背景を選択できます。設定方法はこちらをご確認ください。
★ その他、イベントやハッシュタグなどの設定方法はこちらからご確認ください。
⑧ 準備ができたら「保存」を押して、「配信スタート」!

配信画面の機能について
★ アニメーションボタンを押すと、ピン留め設定したモーション・表情が発動します。
※左端にあるボタンから、ピン留めをしていないモーション・表情も発動することができます。

★ 「…」ボタン内の「配信設定」より、配信途中で背景を切り替えたり、モデルの位置調整ができます。また、左上の「リセット」ボタンから、モデルの向きを正面にリセットできます。

※V-LIVE配信では、通常配信にある一部機能(カメラのオン/オフ切り替え、インカメラ/アウトカメラの切り替え、左右反転、エフェクト、エフェクトギフト)は利用できません。
事務所ならライブ配信のノウハウを教えてくれる
このような情報は運営からの通知やお得情報が乏しく、尚且つわかりづらいため、
なかなかフリー活動での情報収集には限界があります。
そしてその情報を自力で会得する時間で配信時間が削られてしまいます。
その点ライバー事務所は、配信を盛り上げるためのトーク内容やトーク術、リアクションなどさまざまな配信のノウハウを教えてくれます。
ライブ配信に慣れてくると、自然にリアクション方法なども身についてきますが、早い段階で教わっていた方が、リスナーが少ない停滞期も短く済みリスナーも順調に増やせますよ。
また、あなたの雰囲気に合った配信スタイルなども提案してもらえるので、1人で伸び悩んでさまざまな方法を試して迷走することもありません。
確実に実力をつけて人気ライバーを目指したい人は、ライバー事務所であなただけの配信スタイルを身に付けてください。
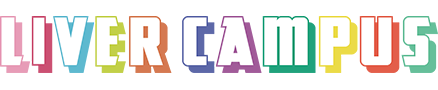











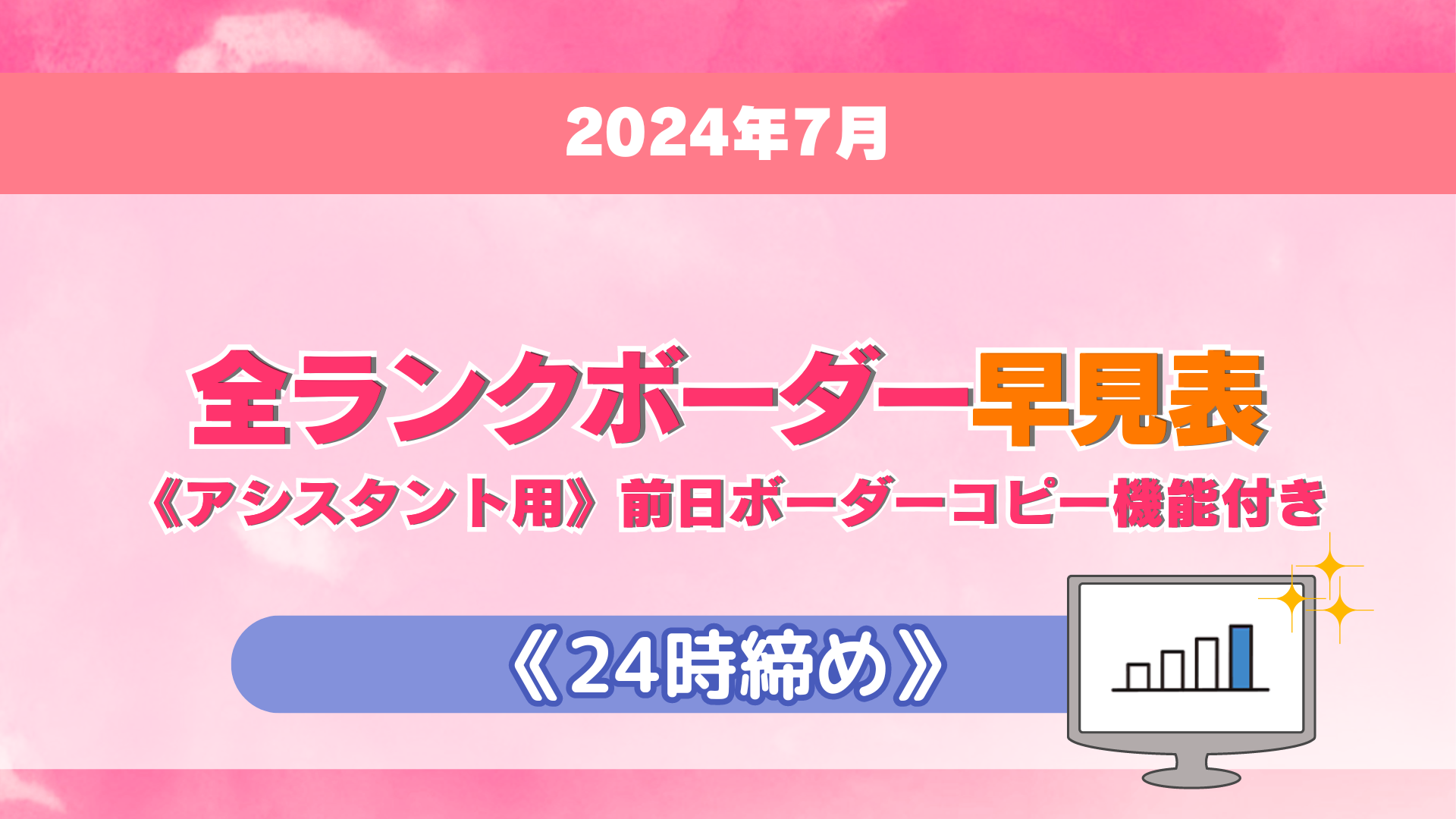














































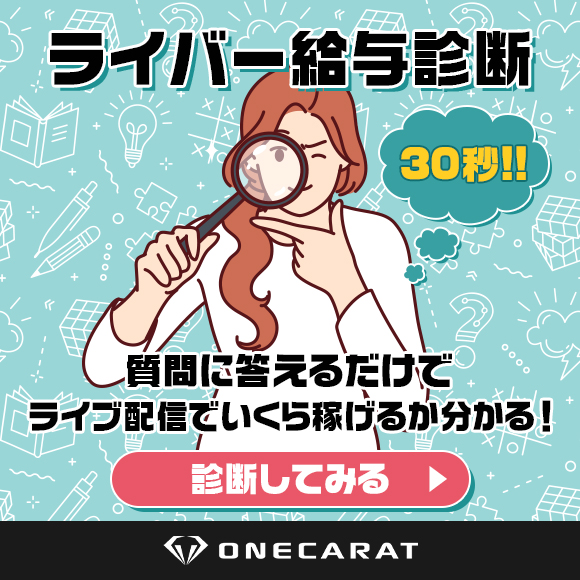







違反が確認された場合、配信が強制終了となる場合があります。
・権利者から配信での商用利用を許可されていないデータや、使用許諾を得ていない第三者の知的財産を使用する行為
・身体的露出、暴力行為、侮辱、暴言、卑猥な表現など、自分自身や他人を危険にさらす行為
・17LIVEでの配信を開始することにより、上記及び利用規約に同意したものとみなされます。 皆様が安心・安全に利用できるように必ずルールを守りましょう