
30秒で診断!ライバー給与診断!

Instagramには、普段使用しているだけではなかなか意識しないことも多い、「裏技」というべき機能がいくつかあります。
中でも今回は、知っておくことでInstagramをより深く活用できる裏技を紹介します。
目次
好きなインフルエンサーのInstagram投稿を見逃したくないのなら、そのユーザーが新しい写真を投稿するたびに通知が届くように設定できます。設定方法はユーザーごとに通知をオンにするだけです。
通知をオンにするには、そのユーザーのプロフィール画面を開き、右上隅にある3つの点のアイコンをタップして、表示されたメニューから[投稿のお知らせをオンにする]をタップします。
投稿通知をオフにするには、同じ操作を行います。注意していただきたいのは、スマートフォンの設定でInstagramからの通知を許可する必要がある点です。操作手順については以下の説明をご覧ください。
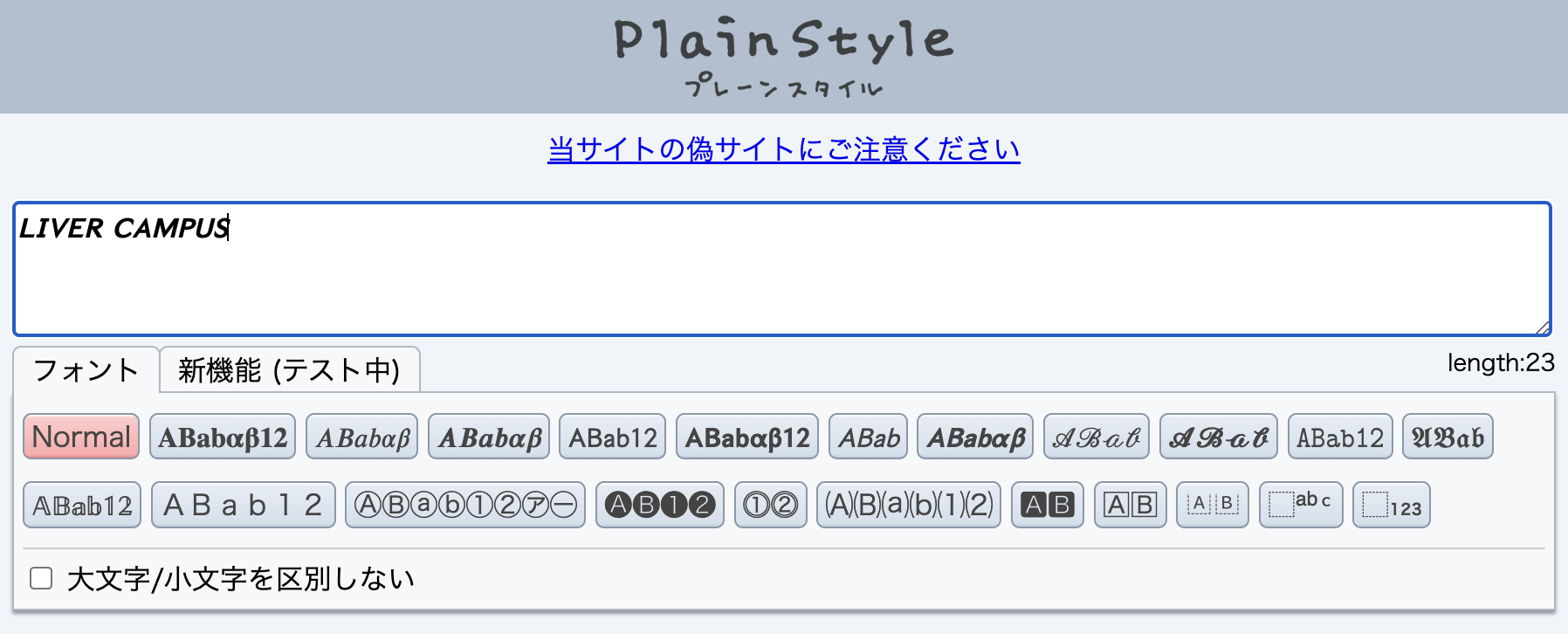
Instagramの自己紹介を編集してプロフィールを目立たせる裏技をご紹介します。プロフィール写真の下に表示される自己紹介を工夫しようとしても、キーボードでは絵文字を追加するくらいしかできません。
サードパーティーが運営するシンプルなウェブサイトを使用すれば、Instagramコミュニティーではあまり見かけない特殊フォントをコピーして使用できます。手順は次のとおりです。
モバイル端末からInstagramのプロフィールに新しいフォントを追加するには、LingoJamなどのウェブサイトを活用します。このサイトをスマートフォンで開き、自己紹介文を左側のテキストボックスに入力すると、右側にその自己紹介文がさまざまな字体で表示されます。
Instagramのプロフィールで利用するには、好きなフォントをタップして[コピー]を選択します。次に、Instagramアプリを開き、プロフィール画面に移動して、[プロフィールを編集]を選択し、[自己紹介]セクションをタップして、空のフィールドに選択したフォントを貼り付けます。
PCでInstagramのプロフィールを編集する場合はFont Spaceがおすすめです。フォントライブラリーからさまざまなフォントをダウンロードして、簡単にプロフィールにコピーできます。好みのフォントを見つけたら、以下のようにフォントのサンプル画像の下に表示される[Download]を選択します。
このフォントをダウンロードすると、デスクトップ上にフォルダーが開き、このフォントのさまざまな書体が含まれる「.ttf」ファイルを取得できます。このファイルを開くと以下のような画面が表示されます。
このフォントをコンピューターのクリップボードにコピーしたら、インターネットブラウザーを開いてInstagram.comにログインします。[プロフィールを編集]を選択し、自己紹介フィールドにダウンロードしたフォントを貼り付けます。その後、そのフォントのサンプルテキストを編集して、新しい自己紹介を作成します。
モバイル端末を使用して、Character Padなどの無料のモバイルアプリをインストールします。このアプリでは、英語のアルファベット26文字以外に必要なほぼすべての文字や記号の一覧が表示されます。
アプリを開き、Instagramのプロフィールに追加したい特殊文字を選びます。Character Padの場合は、選択した記号の画像をダブルタップするだけで以下のようにテキストボックスに貼り付けることができます。次に、この特殊文字をスマートフォンのクリップボードにコピーします。
記号をクリップボードにコピーしたら、Instagramを開き、プロフィール画面に移動して、[プロフィールを編集]をタップします。
特殊文字を挿入する自己紹介フィールドを長押しして、以下のように[貼り付け]オプションを表示します。
[貼り付け]をタップすれば完了です。
PCで特殊文字を追加するには
デスクトップやノートPCでもInstagramのウェブクライアントから特殊文字や記号を挿入できます。最も簡単なのは、以下のようにMicrosoft Wordの[記号と特殊文字]の挿入アイコンを使用する方法です。
好きな記号や特殊文字を選択して、コンピューターのクリップボードにコピーします。次に、Instagram.comにアクセスし、上記の手順に従ってプロフィールの任意の箇所に特殊文字を貼り付けます。
必要な特殊文字をGoogleで検索したいと思う場合もあるでしょう。この方法でも、上記の手順と同じようにうまくいく場合もありますが、インターネットから特殊文字をコピーしてInstagramに貼り付けると、文字化けしたり、正しく表示されなかったりする可能性があるので注意してください。
Instagramでは個人や企業のアカウントを作成を推奨していますが、アカウントを作成する前に、ブランド、人物、犬などの写真を閲覧してその魅力を確認し、サインアップする価値があるかどうかを見極めることができます。
ログインせずにInstagramでユーザーを検索する方法は2つあります。

■InstagramのURLの最後にユーザー名を入力
1つ目の方法は、すでに知っているInstagramのユーザー名を「www.Instagram.com/」の最後に追加することです。
例えば、HubSpotのInstagramのユーザー名(「HubSpot」)から始める場合は、ブラウザーのアドレスバーに「www.Instagram.com/hubspot」と入力します。すると、HubSpotのInstagramプロフィールページが表示され、上部には専用の検索バーが表示されます。
このページが表示されたら、[登録]ボタンの左側にある検索バーを使用して、Instagramの登録済みユーザーを参照できます。
■GoogleでInstagramのサイト検索を利用
次は少しだけ「高度な」テクニックをご紹介しましょう。ユーザー検索にGoogleのサイト検索を利用します。サイト検索とは、指定したウェブサイト
※この場合はInstagram)のみを検索対象にすることです
サイト検索でユーザーを検索するには、Google検索を開き「site:Instagram.com [ユーザー名]」と入力します。
この角括弧の前のテキストはそのままに、ユーザーや企業の名前を変更するだけで、Instagramのみを対象とした結果を表示できます。HubSpotを検索した場合は、以下のようになります。以下のように、検索結果にはHubSpotのメインプロフィール、カルチャーに特化したHubSpot Lifeのプロフィール、ハッシュタグ#hubspotの付いたInstagramの投稿、HubSpotアカデミーのページが表示されます。
過去に自分が「いいね!」した投稿をまとめて見てみたいと思ったことはありませんか? それには、自分のプロフィール画面を開いてオプションボタンをタップします(iPhoneまたはiPadでは歯車アイコン、Androidでは3つの点のアイコン)。次に[「いいね!」した投稿]をタップします。
投稿に付けた「いいね!」を取り消すには、その投稿を開いて、写真の下にある「ハート」アイコンをタップしてオフにします。「いいね!」を取り消したことは相手に通知されません。
例えば、愛犬を披露するために別のアカウントを作成している方もいらっしゃると思います。ペットのアカウントであれビジネス用のアカウントであれ、アカウントを追加するとあなたの個人アカウントと並行して管理できるようになります。手順は以下のとおりです。
アカウントを切り替えるには、ナビゲーションバーに表示されているプロフィール画像をタップします。そうすると追加済みのアカウントがすべて表示されます。
Instagramで最初にフォロワーになってくれるのは、友人、家族、同僚といった身近な人々かもしれません。
しかし、オーディエンスを増やすにはそれ以外の人にも見てもらう必要があります。知らない人にフォローしてもらうには、Instagramの[発見]ページにプロフィールを表示する方法が効果的です。
上記の虫メガネのアイコンからアクセスできる[発見]ページでは、Instagramコミュニティー全体をトピック別やキーワード別に閲覧できます。
トピックの例としては、「Fitness」、「Style」、「Science」などがあります。
こういったキーワードのハッシュタグをつけて投稿すると、そのコンテンツは対象のトピックを閲覧しているユーザーに表示されます。
また、Instagramのユーザー名や自己紹介にキーワードを含めることで、より多くのユーザーに自分のプロフィールを見てもらうことができます。例えば、マーケティングコンサルタントのJane Doeの場合は、Instagramのユーザー名を単に「Jane Doe」にするよりも「Jane Doe Marketing」にした方が効果的です。
Instagramでは過去に「いいね!」した投稿をすべて表示できるだけでなく、特定の投稿を保存(ブックマーク)して、コレクションとしてまとめることができます。
まず、自分のプロフィールを開いて、右上にあるブックマーク型のアイコンをタップしてください。
[コレクション]タブを開き、[コレクションを作成]をタップします。例として、お気に入りの食べ物関係の写真をまとめるコレクションを作成してみます。
[完了]をタップすると、コレクションに写真を追加できるようになります。
それにはまず、追加したい投稿の下にあるブックマーク型のアイコンをタップします。
次に、先ほどの手順で保存済み投稿のページに戻ります。
保存されている写真を確認したら、写真を追加するコレクションを選択して、[コレクションに追加]をタップします。
ここでは保存されている写真を何枚でも追加できます。
Instagram ストーリーズで投稿した写真はプロフィールとは別に表示され、24時間後に削除されます。ストーリーズで投稿すると、フォロワー側のトップ画面にプロフィール画像が表示される仕様になっているのもすばらしい点です。
しかし、リリース当初からInstagram ストーリーズは非常にクリエイティブな投稿で溢れており、フィルターを適用するだけではオーディエンスの目を引くことは難しくなっています。そのような場合は「タイプモード」を利用しましょう。このオプションでは、Snapchatのように投稿にキャプションを追加して、他のユーザーを惹きつけることができます。ストーリーズを使用する手順は以下のとおりです。
Instagramフィードから右にスワイプしてInstagram ストーリーズを開きます。スマートフォンのカメラが起動します。次に、写真または動画を撮影し、以下のように画面右上の「A」アイコンをタップします。
このアイコンをタップするとタイプモードの画面が開きます。フォントは「モダン」、「ネオン」、「タイプライター」、「強」、「クラシック」という5種類から選択できます。以下の例では、ストーリーにモダンフォントを使用しています。
ストーリーはSnapchatと同様にフォロワーに24時間限定で公開されます。しかしストーリーの内容によっては24時間経った後もフォロワーに伝えたい場合もあるでしょう。
それを実現するのがInstagramストーリーズハイライトです。この機能を利用するとプロフィール画面の同じ場所にストーリーを保存できます。プロフィール画像の下に「新規」と書かれたプラス(+)記号のボタンがあり、これをタップするとストーリーズハイライトが作成できます。
ストーリーズハイライトを作成するには、この[新規]ボタンをタップして過去のストーリーの一覧の中からストーリーを選択します。複数選択できます。
次に、プロフィールページで表示されるときのストーリーズハイライトのカバー写真と名前を設定します。ストーリーズハイライトを削除するには、長押しして[ハイライトを削除]をタップします。
Instagram ストーリーズはフォロワーのホームページに自分のコンテンツを表示できる優れた機能ですが、投稿するほどの写真が手元にないという場合もあるでしょう。そのような場合は、他のユーザーの魅力的な投稿をInstagram ストーリーズでシェアできます。手順は以下のとおりです。
Instagram ストーリーズでシェアしたい投稿を見つけたら、以下のように紙飛行機のアイコンをタップします。
このアイコンをタップすると、この投稿を特定のフォロワーに送信するか、ストーリーに追加できる画面が開きます。以下のようにストーリーに追加するオプションをタップします。
このオプションをタップすると、その投稿は自動的にストーリーに変換されます。変換した投稿も通常のストーリーと同様に好みに合わせて編集、デザインができます。
IGTVは「Instagram TV」の略であり、基本的にはユーザーの動画コンテンツ専用の[発見]ページだと言えます。IGTVの主なメリットは60秒以上の動画をアップロードできることです。また、独自のチャンネルを作成して、例えば動画シリーズなどを追加し、YouTubeなどの他の動画プラットフォームで配信することもできます。
上記のアイコンをタップして、IGTVに移動します。このページには、現在Instagramで特に多くの作品を生み出しているIGTV動画クリエーターによる動画やトピックが表示されます。自分の閲覧する動画の数が増えてくるとIGTVのホームページに表示されるトピックが自動的にカスタマイズされ、興味に合うようなコンテンツが多く表示されるようになります。当然、ターゲットオーディエンスにも同じことが起こります。
IGTVチャンネルを作成するには、以下のように画面右側の円形のアイコンをタップします。
IGTVチャンネルを作成したら、スマートフォンのカメラロールから自分のチャンネルに動画を直接アップロードできます。
Instagramで新たにフォローする価値があるアカウントを探しているのなら、友人に訊いてみるのが一番です。お手軽なのは、現在フォローしているユーザーが最近「いいね!」した投稿やコメントした投稿をチェックする方法です。
まず、ホーム画面の下にあるハート型のアイコンをクリックします。すると、あなたの写真に対する「いいね!」やコメントの一覧が表示されます。次に、上部の[フォロー中]タブをタップすると、あなたがフォローしているユーザーが付けた「いいね!」やコメントの一覧が表示されます。
Instagramでは、写真全体が表示されている状態で写真をダブルタップするだけで、簡単に「いいね!」ができます。
困ったことに、あまりにも手軽で簡単な操作なので、そのつもりがなくても「いいね!」してしまうことがあります。この問題を簡単に防ぐ技をご紹介します。Instagramのフィードをスクロールするときに誤って写真をダブルタップして「いいね!」してしまわないようにするには、スマートフォンを機内モードに設定します。インターネットにアクセスできなければ、うっかり写真をダブルタップしてしまっても「いいね!」されることはありません。
ただ、最初から機内モードだと写真が読み込まれません。まずフィードを開いて写真を読み込んでから、機内モードに切り替えてスクロールしましょう。最初に読み込んだ投稿を全部見終えてそれ以後の投稿を見たくなった場合は、機内モードをオフにして続きを読み込んでから再び機内モードをオンにします。少し面倒かもしれませんが、間違って「いいね!」したくなければ手間をかける価値はあります。
iPhoneまたはiPadで機内モードをオンにするには:画面の下端から上方向にスワイプして飛行機のアイコンをタップします。または、[設定]の[機内モード]をオンに切り替えます。
Twitterではコメントに関して「放任主義」が貫かれていますが、Instagramではユーザーにコメントの管理権限が与えられており、投稿にコメントできるユーザーの範囲を簡単に設定できます。これは、ビジネスアカウントを管理する場合に特に重要な機能です。
Instagramモバイルアプリでオプション画面を開き、[コメントコントロール]をタップします。コメントコントロールでは[不適切なコメントを非表示にする]機能を使用できますが、特定のキーワードを指定することでそのキーワードが含まれたコメントを非表示にできます。
削除するコメントをタップして左にスワイプします。表示されたごみ箱アイコンをタップするとコメントが削除されます。同じ方法で、自分が投稿したコメントも削除できます。
■コメントを完全に無効にするには
誤解のないように言っておくと、アカウント全体でコメントを無効にすることはできません。投稿ごとにコメントを無効に設定できるだけです。
誰にもコメントをつけられたくない画像でもまずは投稿してください。キャプション、タグ、位置情報を設定する画面で、一番下にある[詳細設定]をタップし、詳細設定画面で[コメントをオフにする]機能をオンにします。
\今月のおすすめ!/
▲から無料でインストールできます▲
ライブ配信のメリットは、以下の3つがあげられます。
1つ目は、配信者との距離が近い点があげられます。
ライブ配信は直接ライバーとリスナーがコミュニケーションができるため、動画やSNSと比較してとても距離を近く感じられるはずです。
2つ目は、コミュニケーションが楽しめる点。
ライブ配信は特性上、ライバーとリスナーはリアルタイムのコミュニケーションが楽しめます。
コメントはもちろん、ギフトやスタンプなど、ライブ配信ごとにさまざまな要素があるため、色々な方法のコミュニケーションを楽しみましょう。
3つ目は、あまり手間がかからない点があげられます。
ライブ配信はスマホ一つあればすぐに取り組むことができ、思い立った時にすぐ配信することが可能です。
動画とは違い編集の手間がないため、初心者でも気兼ねなく始められるのは大きなメリットとなるでしょう。

ライブ配信の最新情報を常に獲得するには、事務所所属のライバーとして活動するのも一つの方法です。
事務所所属のライバーとして活動をする主なメリットは以下の4つ。
また、事務所所属の場合はダイヤを自分で換金するのではなく、事務所が処理して振り込んでくれますので、有効期限などを気にする必要もありません。
さらにONECARATは税金回りも提携先の会計事務所に相談できるサービスも用意されています。
他にも、フリーライバーと比較すると事務所で受けられるメリットの方が多くなることが大半です。 

30秒で診断!ライバー給与診断!
アクセスランキングアクセスランキングアクセスランキング
すべて
Pococha
17LIVE
BIGO LIVE
TikTokLIVE
イベント
インタビュー
②ページの一番下までスクロールして[アカウントを追加]をタップします。
③追加するアカウントのユーザー名とパスワードを入力すれば設定完了です。