
30秒で診断!ライバー給与診断!

配信をスタートしたいけど…
ここでは、配信をするにあたっての設定の仕方、配信方法を画像ありで解説します!
ぜひ参考にしてみてください。
目次
\今月のおすすめ!/
▲から無料でインストールできます▲
ここからは配信手順や気を付けるべきポイントを解説していきます。
まずは、画面下部のバーの真ん中にある丸いボタンを押します。
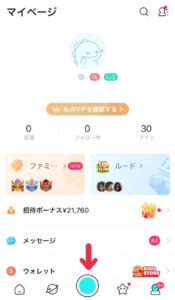
すると、配信の設定画面になります。

1.配信の種類
2.カバー画像
3.タイトル設定とタグ選択
4.SNSシェア
5.フィルターとスタンプ
これらをそれぞれ設定します。
まずは、一番下のバーから、配信のスタイルを選びましょう。
種類は全部で4つあります。
カバー画像は最も重要な部分です。
ほとんどのリスナーはこのトップ画面のカバー画像を見て配信を見るか決めます。
また簡単な自己紹介や、特技などを文字で入れている配信者の方もいます。
ちょっとした自分なりの工夫があるとなお良いでしょう。
タイトルとハッシュタグは、一目見てリスナーさんが興味を持ってくれるようなものをつけられると良いでしょう。
タイトルは自分で自由に入力できますが、ハッシュタグはある候補の中から選ぶ形式となっています。自分の配信内容にあったものを選びましょう!
BIGOライブは海外のリスナーが多いことが特徴ですが、もし海外の方に配信を見てもらいたいのであれば、英語のタグを設定するといいでしょう。
また、タグは1つしか選択できないのでその点は注意が必要です。
他にSNSをやっている方はSNSでシェアをしましょう。
配信前に拡散しておくことで多くのリスナーに見に来てもらえます。
・左下部にある女性のアイコンをタップ
<フィルター・美肌・小顔>の設定ができ、小顔は5段階から選べる仕組みになっています。
・右のにこちゃんマークをタップ
<スタンプ>を設定することができ、猫の耳やひげを付けたりすることができます。
これらのフィルターやスタンプは配信中に変更することも可能です。
配信を盛り上げる小道具として使用してみると良いかもしれません。
右上の丸いアイコンには現在配信を見てくれているリスナーの方々が表示されます。
左下のいくつかのアイコンにはそれぞれ機能があるので、
左側のアイコンから順に解説していきます。
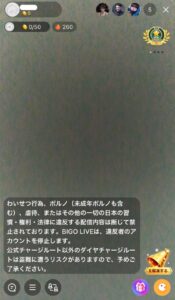
一番左の吹き出しのマークを押すと、視聴者と同じようにコメントをすることができます。
配信しながらコメントをしたいという時に、自由にコメントを打つことができるので、
文字を見せたいときなど、上手に活用しましょう。
左から二番目の、3本の線がある箇条書きのマークをタップすると、以下の機能一覧が出てきます。
最初に設定したフィルターやエフェクトなどはここから変更ができます。
視聴者をゲストとして配信に招き、「ゲストコラボ配信」ができる機能です。
ゲストとして招き、コラボ配信できるのはBIGOライブの特徴です。上手に活用していきましょう。
ただし、ゲスト配信は視聴者の方からリクエストすることができ、こちらが望んでいない場合でも
リクエストされることがあります。十分注意しましょう。


30秒で診断!ライバー給与診断!
アクセスランキングアクセスランキングアクセスランキング
すべて
Pococha
17LIVE
BIGO LIVE
TikTokLIVE
イベント
インタビュー
・細かい設定方法がわからない
・どうやって配信すれば良いの?