
30秒で診断!ライバー給与診断!

\今月のおすすめ!/
▲から無料でインストールできます▲
 OBSはOpen Broadcaster Softwareの略で、ストリーミング配信・録画が可能なソフトウェアです。 一般にOBSという場合、「OBS Studio」のことを指すことが多いです。
OBSはOpen Broadcaster Softwareの略で、ストリーミング配信・録画が可能なソフトウェアです。 一般にOBSという場合、「OBS Studio」のことを指すことが多いです。
OBSでは、リアルタイムでエンコード、ブロードキャスティング(配信)をすることが可能です。 エンコードとは、映像・音声の記録データを配信やアップロード用に圧縮変換することです。
ZoomやYouTube・ライブ配信など、配信プラットフォームと組み合わせることで配信をすることできます。
 ライブ配信でOBSを使用する場合は、パソコンにOBS Studioをインストールする必要があります。
ライブ配信でOBSを使用する場合は、パソコンにOBS Studioをインストールする必要があります。
そしてOBS Studioは無料で利用が可能です。 ライブ配信のほとんどはスマホアプリでも配信が可能ですが、パソコンでライブ配信を検討しているユーザーは、OBS Studioのインストールをおすすめします。 またOBSでは、スマートフォンよりも高画質なクオリティの高い配信ができるため、TikTokのライブ配信の見栄えを気にしているTikTokユーザーは利用を検討してみてください。 同様のソフトに「Xsplit」というものがありますが、世界・日本国内ではOBSが大半のシェアを占めています。
 TikTokでOBSを使用するには、TikTokの『LIVE Studio』の申請が必要です。 ①アプリ内の配信開始画面を開く
TikTokでOBSを使用するには、TikTokの『LIVE Studio』の申請が必要です。 ①アプリ内の配信開始画面を開く
②『LIVE Studio』にスライドする。
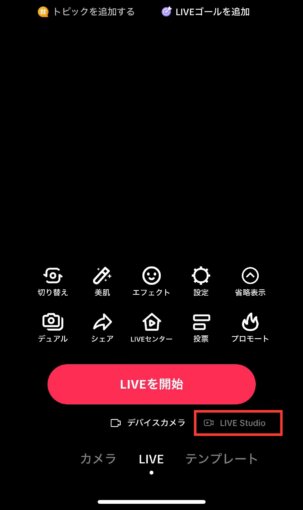 ③『アクセスを取得する』をタップし申請を行う
③『アクセスを取得する』をタップし申請を行う 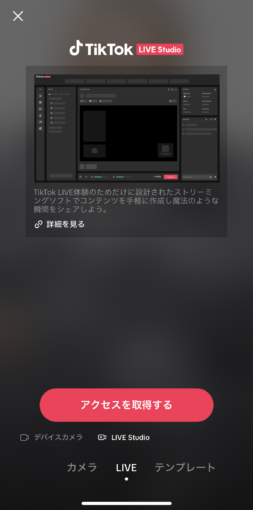
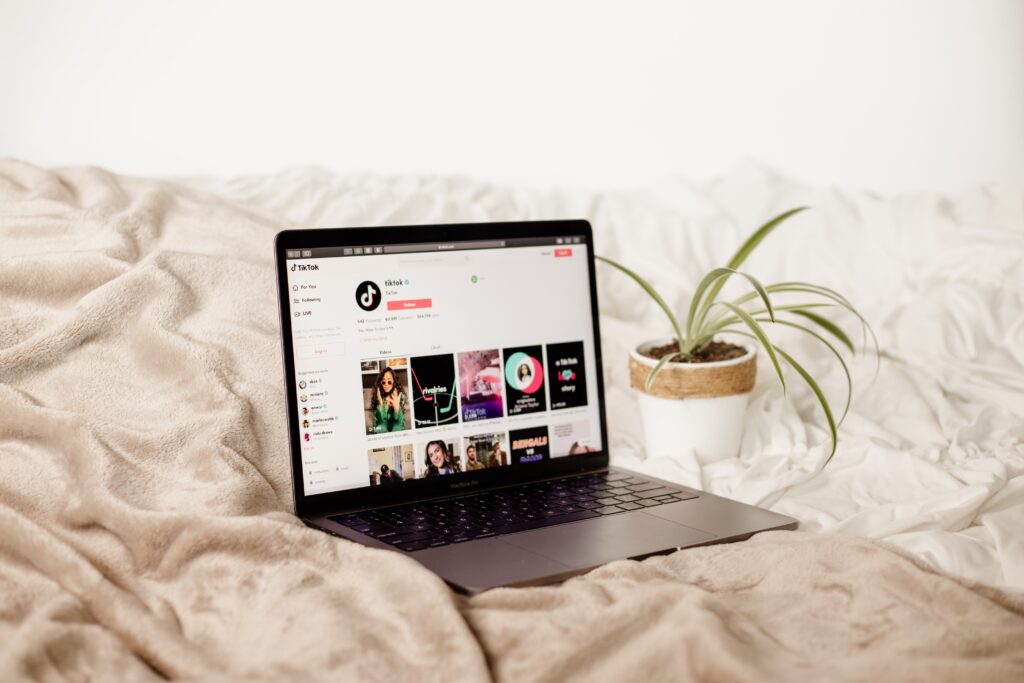 TikTokライブを配信するには、以下の条件を満たす必要があります。
TikTokライブを配信するには、以下の条件を満たす必要があります。
■300人程度のフォロワー数を獲得している
TikTokでライブ配信をおこなうには、300人程度のフォロワーの獲得が必要です。 ただ、明確な基準が公開されているわけではなく、これまでTikTokライブを配信できたユーザーのフォロワー数の目安が500人程度となっています。 フォロワー数が基準に達した場合、通常の投稿をおこなう際の選択肢に「LIVE」が追加されます。 そのため、基準を満たしたかどうか確認したいときは、ホーム画面の「プラス」をタップし、一番右の選択肢に「LIVE」が表示されていないかチェックしてみましょう。
■年齢が16歳以上である
TikTokでは、年齢が16歳以上であればライブ配信が可能です。 TikTokのアカウントを作成する際に年齢確認が必要なため、その時点で運営側がユーザーの年齢を確認しています。 具体的には、TikTokの運営が発表しているポリシーから確認できます。
 TikTokでOBSを使用したライブ配信をおこなう手順は以下のとおりです。
TikTokでOBSを使用したライブ配信をおこなう手順は以下のとおりです。
それぞれ解説していきます。
専用フォームにアクセスし、OBSの申請をおこないます。 ただ、現在はエラーが多数確認されているため、復旧まで待機する必要があります。 OBSが使用できない場合は、TikTokのアプリ版かWeb版からの配信をおこないましょう。
OBSの申請後は、サーバーURLとストリームキーを入手します。 これらがないと、OBSを使用したTikTokライブ配信はできません。 まず、パソコンからTikTokにアクセスし、「Go LIVE」をクリックします。 すると、「LIVE動画設定」が表示されるため、タイトルやトピック、カバー画像を設定し、「セーブ」をクリックします。 その後「LIVEのセットアップ」が表示され、そこからサーバーURLとストリームキーが確認可能です。
サーバーURLとストリームキーの入手後は、OBSに入力します。 忘れないようにサーバーURLとストリームキーを入手したら、コピーして保管しておきましょう。 まず、OBSで「設定」を開き、選択肢の中から「配信」をクリックします。 すると「サーバー」と「ストリームキー」を入力する項目が表示されるため、サーバーURLとストリームキーを入力します。 「適用」をクリックすれば完了です。
OBSにサーバーURLとストリームキーを入力し設定が完了すれば、OBS内の「配信開始」をクリックすればTikTokライブが配信されます。 ライブ配信を終了する際は、TikTokの画面を開き「LIVEを終了」をクリックし、次に表示される「今すぐ終了」をクリックしましょう。
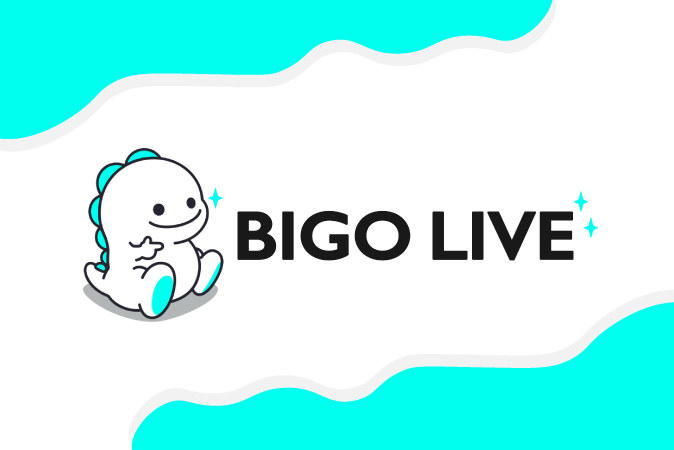 もともと、ビゴライブが対応している配信方法として公式が出しているのは、androidとIOSのみとなっています。
もともと、ビゴライブが対応している配信方法として公式が出しているのは、androidとIOSのみとなっています。
そのため、ビゴライブでの配信はスマホの利用が前提となっているためPCでの配信は不可能ということになっています。 ただし、それはビゴライブ単体ではということです。
これは公式から認められた方法ではありませんが、PCで配信する方法が1つだけあります。 それは、エミュレーターを使用して配信するという方法です。
 ある装置やシステムなどの挙動を模倣して、代替として用いることのできるソフトウェアのことです。
ある装置やシステムなどの挙動を模倣して、代替として用いることのできるソフトウェアのことです。
つまりは、スマホ内のシステムやアプリなどを真似して、PCでも操作ができるというソフトウェアということです。 もっとわかりやすく言えば、PCでスマホのゲームを操作することができるということになります。
ここで注意してほしいのが、スマホのゲームやアプリを使うことができますが、決してスマホ自体を操作できるというわけではありません。 また、スマホで使っていたデータですが、アプリ内でのログインが可能な場合はスマホで使っていたデータをそのまま使うことができます。
ログインができないアプリに関しては、初めからになります。
 BIGOLIVEをPCで配信する流れは以下の通りになります。
BIGOLIVEをPCで配信する流れは以下の通りになります。
エミュレーターは、配信ソフトと同様で決まったソフトがあるわけではありません。
なので、自身が使いやすいものや性能が良いものを使用するのが1番です。 ここでは、「BlueStacks」というエミュレーターを使って配信する方法をご紹介します。
エミュレーターをダウンロードし終えたら、起動します。
そして、エミュレーター内のログイン画面からログインをしてください。 ログインが終われば、エミュレーター内で検索をして「ビゴライブ」をインストールします。
インストール後、アプリを起動します。
起動するときもエミュレーター内から起動をします。 PCでインストールはしていますが、アプリなどは実際にPCの中に入っているわけではないので、アプリを起動するときは必ずエミュレーターを使用します。 『ログイン&配信開始』 ビゴライブが起動出来たら、ログインまたは新規登録をします。
そして、配信前に設定などを済ませ、配信開始となります。 ここまでが、エミュレーターを使ったPC配信になります。

②「 Download Installer」をクリックしてダウンロードを開始
③ダウンロードしたファイルをダブルクリックし、OBS Studio Setupが起動します。
④「Next」→「I agree」→「Next」→「Install」の順番でクリック。
インストールが終了後「 Finish」で完了です。
OBS Studio設定を行います。配信画面、画面サイズ、カメラ、OBS出力の設定を行いましょう。 一度設定すれば、次回以降は「シーンの選択」のみで配信できるので、再度設定する必要はありません。

➁通常のアプリで配信するときと同じように、配信タイトル・タグ・イベントを記入します。
➂その後は「URL作成」をキーの発行を行います。※キーの発行は毎回行ってください。
➃PCから配信できるように設定するため、OBSにキーを設定します。
OBS Studioの「配信開始」をクリックした後、17LIVEの「配信開始」をクリックして配信が開始します!! 配信を終了する場合は、17LIVE(イチナナ)とOBS Studioの両方で「配信終了」をクリックします。これで正常に配信が終了します。 ここまでの流れはこちらに詳しく載っているので、不明な点がある方はご覧ください。
 Pocochaはアプリだけではなく、ブラウザからログインすることができます。
Pocochaはアプリだけではなく、ブラウザからログインすることができます。
そのためPCを使って、Pocochaでライブ配信を行おうかと検討している方がいるのではないでしょうか。 しかし、パソコンからPocochaのライブ配信はできません。
Pocochaのライバーとして配信を行いたい場合は、アプリ版Pocochaをスマホで利用する必要があります。 パソコンでPocochaを利用する際には、配信以外の別の機能を利用する目的で活用しましょう。
配信だけでなく、録画機能も備わっており、アーカイブが残らないライブ配信プラットフォームでも、OBS配信と同時に録画することが可能です。
また、「仮想カメラ」と言う機能を使うとOBS自体がカメラとして認識され、Zoom会議などの背景にOBSの映像を写すことも可能です。
ライブ配信のメリットは、以下の3つがあげられます。
1つ目は、配信者との距離が近い点があげられます。 ライブ配信は直接ライバーとリスナーがコミュニケーションができるため、動画やSNSと比較してとても距離を近く感じられるはずです。 2つ目は、コミュニケーションが楽しめる点。 ライブ配信は特性上、ライバーとリスナーはリアルタイムのコミュニケーションが楽しめます。 コメントはもちろん、ギフトやスタンプなど、ライブ配信ごとにさまざまな要素があるため、色々な方法のコミュニケーションを楽しみましょう。 3つ目は、あまり手間がかからない点があげられます。 ライブ配信はスマホ一つあればすぐに取り組むことができ、思い立った時にすぐ配信することが可能です。 動画とは違い編集の手間がないため、初心者でも気兼ねなく始められるのは大きなメリットとなるでしょう。
 Pocochaの最新情報を常に獲得するには、事務所所属のライバーとして活動するのも一つの方法です。 事務所所属のライバーとして活動をする主なメリットは以下の4つ。
Pocochaの最新情報を常に獲得するには、事務所所属のライバーとして活動するのも一つの方法です。 事務所所属のライバーとして活動をする主なメリットは以下の4つ。


30秒で診断!ライバー給与診断!
アクセスランキングアクセスランキングアクセスランキング
すべて
Pococha
17LIVE
BIGO LIVE
TikTokLIVE
イベント
インタビュー
■過去180日間に1回LIVEを配信する。
※各ライブは25分以上
■現在、LIVE Studioへのアクセスが一時停止、または取り消しされていない。
■過去30日間にLIVEアクセスを停止(BAN等)された回数がない。